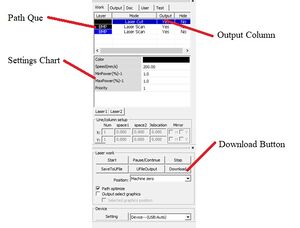Laser Engraving UP Bottle Openers
Laser Engraving UP Bottle Openers
Safety and Loss Prevention
- When operating laser, wear TINTED safety glasses if observing etching process.
- Turn on fume hood where laser is located when operating.
Overview
This section is just to give you a general idea of how the laser engraving process will work.
- The laser engraver has two settings: scan and cut. Scanning etches an image file onto a surface by moving the laser back and forth relatively fast. Cutting will cut a specified path through a material at a slower speed.
- Never use greater than 66% power while using the engraver. This is crucial to preserve our laser tube.
- Before engraving any openers, you will have to make a cardboard “stencil” that will hold the openers in place while they scan. So when you head to the laser engraving lab, bring a few deconstructed cardboard boxes!
- Laser speed and power greatly affect how clear/sharp your scan images are and how well it may cut a material. You may have to “dial in” these settings as you go to ensure the product is turning out as it should be. Russ has practice bottle openers for you to use while getting used to the machine and program! Etch over the old designs to practice your new ones.
- This SOP has a lot of little, odd things that need to be followed for everything to run smoothly. Try to follow them the best as possible to keep frustration and wasting openers to a minimum.
Standard Operating Procedure
Download Software
- Download RDworksV8 software on to a laptop.
- If you do not have a personal laptop, you will need to rent on from IT. Make sure you have admin access to laptop prior to attempting download.
- A zip extractor will need to be used to open application. The YouTube video below shows the specific steps a user will need to take to properly install RDWorks.
Engraving Process Outline
These next parts are very important and takes some finessing. Below are the following steps that are recommended to take to start efficiently and correctly engraving bottle openers for the first time.
- Make a practice file on RDWorks that only has one front and one back.
- You will end up running this file multiple times to scale and align your SCANNED images properly within cut paths.
- Prepare a cardboard stencil that will only be used for one front and back to check scan image alignment.
- This means you can use a smaller piece of cardboard than what you will need when engraving multiple at once.
- Practice aligning your scan image and what power levels are best on practice openers Russ has.
- Once you have a project file that produces quality scans, use that same file to make a grid of many UP front and backs to be engraved.
- Create a larger cardboard stencil that is large enough for number of UPs you are engraving.
- Run engraving program as many times as needed with large stencil and fresh bottle openers until desired quantity is made.
Creating Project File
- Open RDWorks and start a new project.
- Select the rectangle cut tool on the left side of the screen and define two long, thin rectangles along the left and top edge of the workspace.
- This step is crucial for making sure your bottle opener stencil will align with the engraving area of the laser engraving machine.
- Import images that will be SCANNED first (MTU logo, Class of 20XX, ARC logo).
- You may resize these images to fit within cut paths.
- Next, import images that will be cut (UP opener front and back shapes).
- Do not resize these images or else they will not be true to the bottle opener’s actual size.
- Arrange the different file types so that they depict what you want to engrave.
- Drag a selection box over the UP stencils you made in the RDWorks workspace.
- Select the “Vertical Mirror” option on the left side of the screen. After doing so, the UPs and scan images should appear reversed/backwards.
- Rehighlight all of the UPs and move them so they are as close to the upper left corner as possible (but not overlapping the thin rectangles you defined in step #2.
At this point, you should make a cardboard stencil (directions in next three section) that is only for one front and one back of the UP. Use old openers Russ has to check scan image alignment and laser power/speed options. These are the steps that are tedious, but if done thoroughly and correctly will make engraving 20 openers at a time much easier in later steps.
- Once you have a project file with one front and back of the UP opener you are happy with, use the copy function to make multiple rows and columns of the scan and cut files.
Here is a short YouTube video that explains some of the basic functions RDWorks has for users to manipulate their project files. It is very helpful to watch this prior to your first time using the laser engraver: https://www.youtube.com/watch?v=9dz8w9rlrHc&t=615s .
Laser Speed and Power Controls in RDWorks
On the upper right-hand side of the RDWorks screen, you should see the contents of Figure __. This is where the user may manipulate the order that images are scanned/cut, the power of the laser, and the speed of the laser.
The upper-most chart in this section shows the path que for your project file. The cut/scan step at the top of this chart will be performed by the engraver first and then it will move down the list. For engraving bottle openers, make sure that all “CUT” actions are queued before “SCAN” actions.
There is a column in this chart titled “Output”; by double clicking this column next to a specific cut/scan action, it will change in between displaying “Yes” or “No”. When “Yes” is displayed, the laser engraver will execute the defined path and settings for that step. When “No” is displayed, the laser engraver will bypass that step of your project file.
Below the action que is a table where the user can change the laser power and speed for the individual steps in the que. Click on an individual step in the action que, and then change the appropriate settings in the settings chart to fit that specific step. Remember to never set the laser power to over 66%!
Basic Engraver Operating
- To turn on engraver, twist and pull-out E-STOP button located on the right of the engraver.
- Look at the display screen on the engraver when you first turn it on. Follow prompts to exit any previous programs that might have been left in que.
- Connect your laptop with RDWorks to the engraver via USB cable.
- Open engraving file you want to execute and click “Download” in the lower right-hand corner of the RDWorks screen. This should send your project file to the laser engraver.
- Set-up what you need to on the engraving bed (either a new cardboard stencil or switch out openers from already-made stencil).
- Press “Start/Pause” button on the engraver to begin program.
- Only open the engraver cover once your program has ended and the laser has returned to its original position in the upper right-hand corner.
- Holding “Reset” will also make the laser return to its original position. Consider “Reset” as your cancel button.
Stencil Set-Up
This is the process to make a “stencil” to hold bottle openers while they are being engraved. Once you cut the stencil, you will remove the cardboard UP shapes it cut and replace them with the aluminum ones for engraving. Doing this correctly will ensure there are no physical alignment issues with the openers.
- Cut a piece of cardboard that will fit the engraving bed of the laser engraver. If only engraving a few openers at a time, you do not have to have a piece that covers the entire area.
- Open hood of engraver and place cardboard in the upper RIGHT-HAND corner of the engraving bed.
- Use painter’s tape to secure cardboard in place.
- Turn on engraver.
- Download RDWorks file you want to make a stencil for.
- If just making a stencil, you should change the “Output” option in your path que for SCAN paths to display “No”. This way the engraver will only cut out the UPs from the cardboard and not scan the images onto them.
- The “CUT” paths should have about 40% power for cutting cardboard.
- Start the engraver and let the program run through.
- Once complete, you will need to carefully remove the UPs from the stencil. THIS IS VERY IMPORTANT AND WILL SAVE YOU A LOT OF FRUSTRATION: the laser engraving bed can shift if leaned on or poked to hard. Once your stencil in cut, take great care to not shift the bed at all or else your alignment will be off on your next run. The best way to remove the cut UPs is to poke one end of an individual UP with a pencil or screwdriver so that the opposite end pops up a bit. Then, gently pull the UP up with your fingers and throw it away.
Now you have a stencil ready for new or practice openers to be set in. Be careful again to not shift the bed or else you will have to do this whole process over again. Simply drop the openers vertically into and empty slot; when removing, pull them straight up.
Cut and Scan Path Settings After Stencil is Made
Once you have your stencil made and you are ready to start doing practice or final engravings, please consider the following:
- Even though you will not be cutting anymore, DO NOT DELETE YOUR CUT PATHS! They help the machine “figure out” where it is supposed to go prior to engraving. Instead, change the power setting to 1% and the speed to 200 mm/s. This will cause the engraver to basically trace to outline of the rectangles and the UPs where it had previously cut.
- Changing the CUT “Output” option at this point to “No” will cause your SCAN images to not be engraved in their aligned spot! This is why you should leave the “Output” on “Yes” and change the settings to the ones described above. It adds ~2 mins. To the processes but it necessary.
- After your cut paths are set to just trace, make sure your “Output” for scan paths are all set to “Yes”.
- Scanned images on Al turn out best at relatively high power and speed. To slow and to high of power will create fuzzy, unfocused images while too fast and too low of power will barely engrave enough material off for the image to show.
- Try to find a sweet spot for power from 30% to 50% power and 120 mm/s to 145 mm/s for speed.
If things do not turn out right with some of the openers, it could be issues with coating thickness or opener height. Both of these factors can cause bad scan quality so don’t get frustrated in you get a few in a batch that look bad!