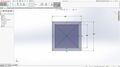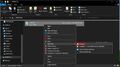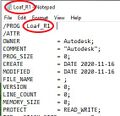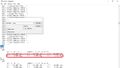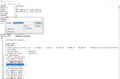WAAM Converting CAD to Fanuc Robot Program
Jump to navigation
Jump to search
Creating Your CAD File
- To Create a Metal 3D Printed Part we should create a 3D model i.e. the CAD file first which can be done using any CAD or Solid Modeling Software.
- When we create a Part the only thing to remember is the orientation of the part the part should be built on the Front Plane (Fig.1.1) i.e prepare the sketch in the X-Y plane (Fig.1.2) and should be built in Z direction (Fig.1.3) in any Solid Modeling Software.
- Creating the part in the Front Plane allows the orientation of the part to align with the orientation of the Robot which is Similar to the Image shown in the Fig.1.4.
- Once the CAD file is created and saved the next step is to save the CAD file as ".STEP" file extension to a desired location (Fig.1.5) so that it could be imported into Power Mill Software.
Importing your CAD File in Power Mill
- Follow the Steps and the Reference Video (0:00:14) for this Step.
- Once you have your part created and saved into ".STEP" format now we need to import that into the Power Mill Software so that we can create a additive tool path.
- Open the "Autodesk Power Mill Ultimate 2021" application on the desktop.
- Once the application starts go to Files>>Import>>Model this will open a dialogue box which will ask you the location of the ".STEP" file which we saved earlier.
- Select the file from that location and click open
- Once the file is imported we get a information box stating the completion of Import.
- We now have our CAD model in the Power Mill Software ready to generate Levels.
Creating Levels for your Part
- Follow the Steps and the Reference Video (0:00:50) for this Step.
- Once the part is imported into the application we can now move on to creating Levels for the part.
- Click on Model Tab and then click on Create Level twice to create 2 new levels "2" and "3".
- New levels can be found out in the Explorer window under the "Levels, Sets and Clamps" Tab.
- We can see a total of 3 levels.
- Right click on the Level 2 and Rename it to "Base".
- Next Right click on Level 3 and Rename it to "Body".
- Now Click on the bottom surface of the Part and then click on the "Reverse Selected" Option from Model Tab.
- Once clicked on the "Reverse Selected" Option Right click on the Base Level that we created earlier in the Explorer window under the "Levels, Sets and Clamps" Tab and select "Acquire Selected Model Geometry".
- Once that is completed Click on the Small Light Bulb icon besides Base Level to turn off that level.
- Once Base level is turned off Select the remaining Geometry by Dragging the cursor across the geometry once the remaining geometry is selected Right click on the Body Level that we created earlier in the Explorer window under the "Levels, Sets and Clamps" Tab and select "Acquire Selected Model Geometry".
- To verify that we have selected all the geometry click on the Small Light Bulb icon besides Body Level to turn off that level, and you should not see any geometry on the screen.
- Once that is verified we know for sure that we have successfully created levels for our part.
Tool Path Generation
- Follow the Steps and the Reference Video (0:02:00) for this Step.
- Once we have our base and body level created we will now create the Additive Tool Path.
- Now click on Additive Tab and Click on Feature Construction Option.
- In the Feature Construction Window we will be first asked to select Base so Select base type as Plane and Surface as Base.
- Now select the Style as Raster and Feature Surface as the Body.
- Next in enter the Bead width and Stepover for the particular wire diameter.
- Next from the Feature Construction menu select the Raster tab and change the Ordering Type to Two way.
- Next change the Layer angle Type to Rotate and Rotational angle to 90 degrees.
- Next from the Feature Construction menu select the Layering tab change the Extent Defined by to Feature Extent.
- Once that is done Click on Calculate and once the Tool Path is generated Close the Feature Construction Window.
- So now we have the Additive Tool Path for our part, we can view the Tool path by simply turning off the Base and Body Level from the Explorer Menu.
Simulating Generated Tool Path
- Follow the Steps and the Reference Video (0:03:05) for this Step.
- Once we have our Additive Tool Path Created we will now setup our part on the Work table.
- We can also Rename the Tool Path by Right clicking on the selected Tool Path and selecting Rename option.
- We also need to activate the Tool Path in order to Simulate the Tool Path by Right clicking on the selected Tool Path and selecting Activate option.
- Now once the Tool Path is activated we need to Load our Robot into the cell.
- Click on the Robot Library Drop down menu from the Vertical Plugin Window, then double click on the FANUC and then double click on R1000iA and then double click the R1000iA-80F to load the robot.
- Once the Robot is loaded we can Simulate the Robot according to the Tool Path by going into the Simulation Tab and selecting the Tool Path which we created in the earlier step from the Entity Menu under Simulation Path.
- We can then just click on Play button from the Simulation Controls to see the actual simulation.
- We can vary the speed of the simulation using the speed control slider.
- We can now verify for any collisions of the Robot and also proper operation of the Tool Path.
Creating Robot Program
- Follow the Steps and the Reference Video (0:03:20) for this Step.
- Once we have the Robot imported and Tool Path created we can now move on to create the Robot Program.
- Before creating the Robot Program we need to ensure that the Tool Path which we created is Active which can be done by Right Clicking the Tool Path and selecting Activate option we can see ">" symbol besides the Tool Path name which indicated that the Tool Path is Active.
- Click on the Robot Control drop down menu in the Vertical Plugin Window.
- Click on the Home button the on the Rewind button above it then click the Play record button.
- Once the simulation is recorded click on Save Simulation which will open up a Window asking the name for the file.
- Name the file and click Save.
- Once that is done click on the Robot Program drop down menu in the Vertical Plugin Window.
- Enter a suitable Program name.
- Now Right click in the area below to add a the Entity we saved earlier and click on Add a Toolpath and click Active toolpath simulation.
- Once that is done click on Write robot NC Program which will give us the ".LS" program file to be used on the actual Robot.
Modifying Robot Program
- Follow the Steps and the Reference Video (0:04:40) for this Step.
- Once we have the Robot Program from the Power Mill Software we are required to make certain changes to the Program so that it can be loaded on to the Robot.
- Open the Robot Program with ".LS" File Extension with a Notepad application as shown in Fig.8.1.
- Make sure that the Name of the ".LS" file matches the Program name in the fist line of the Program if not exactly type in the name of the program as shown in Fig.8.2.
- Next we need to replace the Robot Configuration in the Program from "CONFIG : 'F U T, 0, 0, 0'" to CONFIG : 'N U T, 0, 0, 0' using the Replace Function in Notepad.
- Click on Edit Tab and then click on Replace Function.
- Copy exactly " CONFIG : 'F U T, 0, 0, 0' " and Paste it into "Find what" Box.
- Copy exactly " CONFIG : 'N U T, 0, 0, 0' " and Paste it into "Replace with" Box.
- Click on "Replace All" Option and close the Replace Function Window.
- Next we need to Change the values of Rotational Axis of the Robot which are W, P, and R to run the program.
- Click on Edit Tab and then click on Find Function.
- Copy exactly " /POS " and Paste it into "Find what" Box.
- Click on "Find Next" Option and close the Find Function Window.
- You will see the Positional Information of the Points as shown in Fig.8.3.
- Copy " W = 0.000 deg, P = 0.000 deg, R = -2.522 deg " for this example. (You need to copy the text from your program which may be different from this example).
- Click on Edit Tab and then click on Replace Function.
- Paste the Copied text into "Find what" Box.
- Copy exactly " W = 177.328 deg, P = -.149 deg, R = 85.013 deg " and Paste it into "Replace with" Box.
- Click on "Replace All" Option and close the Replace Function Window.
- Next we need to add Weld Start Instruction into the Program.
- Click on Edit Tab and then click on Find Function.
- Copy exactly " ! Cutting Move Starts " and Paste it into "Find what" Box
- Click on "Find Next" Option and close the Find Function Window.
- Copy " 8mm/sec CNT50 " for this example which will be the previous Program line to what we have found in the previous step as show in Fig.8.4. (You need to copy the text from your program which may be different from this example).
- Click on Edit Tab and then click on Replace Function.
- Paste the Copied text into "Find what" Box.
- Copy exactly " WELD_SPEED FINE : Weld Start[1,1] " and Paste it into "Replace with" Box.
- Click on "Replace All" Option and close the Replace Function Window.
- Next we need to add Weld End Instruction into the Program.
- Click on Edit Tab and then click on Find Function.
- Copy exactly " ! Cutting Move Ends " and Paste it into "Find what" Box
- Click on "Find Next" Option and close the Find Function Window.
- Copy " 17mm/sec CNT50 " for this example which will be the previous Program line to what we have found in the previous step as show in Fig.8.5. (You need to copy the text from your program which may be different from this example).
- Click on Edit Tab and then click on Replace Function.
- Paste the Copied text into "Find what" Box.
- Copy exactly " WELD_SPEED FINE : Weld End[1,1] " and Paste it into "Replace with" Box.
- Click on "Replace All" Option and close the Replace Function Window and Close the file.
- Now Click on Save File and Close the file.
- Now we can Copy the Program that we just Modified on to a USB Drive to Load it into the Robot Controller.
Loading Program into the Fanuc Robot
- Once we have the Program copied onto a USB Drive plugin the USB drive into the USB Port on the Operator Panel.
- Then on the teach pendant click "Menu" then "File" and then select the first option i.e. the (all files) option.
- This will show all the ".LS" on the USB drive bring down the cursor on the Program you want to load and and press "F3" to Load the Program.
- If the Program is loaded it shows on the bottom of the Teach pendant screen that the program has been loaded.
Running the Program
- Once the Program is Loaded into the Robot now press "Select" Key to view all the programs loaded on to the Controller.
- Select the appropriate Program that was loaded into the controller at an earlier step and press Enter on the teach pendant.
- Now press Function key on the teach pendant and select Abort All function by pressing enter.
- Now press Shift + Step key on the teach pendant to Test the program in the Step mode.
- Now press Shift + FWD key on the teach pendant to test the program line wise make sure that the robot is moving over the substrate and not colliding with the fixture.
- Now Press Shift + Weld Enbl Key on the teach pendant which will enable welding on the robot.
- Make sure the speed of the robot is at 100% to ensure proper operation of the robot.
- Make sure the cursor is on the first line of the program by pressing Shift + UP arrow key on the teach pendant.
- Next place the teach pendant on to its holder.
- Once that is checked turn the Key on the Operator Panel to Auto Mode.
- Next Turn off the Teach Pendant using the switch on top left side of the teach pendant.
- Now press Fault Reset Button (Blue color button) on the Operator Panel to clear any faults and make sure to check the fault indicator and if everything is right it should be off.
- Now press the Cycle Start button (Green color button) on the Operator Panel by lifting the safety cover over it.
- A message will pop up on the teach pendant asking "Would you like to continue......" select Yes and press Enter on the teach pendant.
- Again press the Cycle Start button (Green color button) on the Operator Panel to start printing (welding).
- The robot should start printing (welding) on the substrate.